下図のように白と黒の2色の画像に変換されます。
4、
二値化処理を施した画像を用いて、細胞数の測定を実行してみましょう。細胞の粒子解析を実行するために画像中の細胞の面積を測定します。サンプル画像にはツールバーが表示されているのでまずツールバーの長さを測定します。ここでは100 μm = 472 pixelsに相当します。
二値化処理を施した画像を用いて、細胞数の測定を実行してみましょう。細胞の粒子解析を実行するために画像中の細胞の面積を測定します。サンプル画像にはツールバーが表示されているのでまずツールバーの長さを測定します。ここでは100 μm = 472 pixelsに相当します。
5、
Analyze→Set Scaleをクリックし、下記のように数値を設定します。
Analyze→Set Scaleをクリックし、下記のように数値を設定します。
6、
次に黒で表示された部分のうち、細胞と細胞でない部分を区別するために細胞の面積を測定します。メニューバーにあるWandツールを選択し、黒で表示された細胞をクリックすると細胞の輪郭が選択された状態になります (拡大図)。
次に黒で表示された部分のうち、細胞と細胞でない部分を区別するために細胞の面積を測定します。メニューバーにあるWandツールを選択し、黒で表示された細胞をクリックすると細胞の輪郭が選択された状態になります (拡大図)。
7、
Measureをクリックして面積を表示させます。これをいくつかの細胞について実行し、細胞のおおよその大きさを調べます。
Measureをクリックして面積を表示させます。これをいくつかの細胞について実行し、細胞のおおよその大きさを調べます。
また、細胞以外の黒い小さな点についても同様にして面積を求めておきます。
面積の測定結果から細胞とそれ以外を分ける大きさの範囲を「5 μm2よりも大きい」と設定します。
8、
細胞質の色が白になっている細胞については1個として適切にカウントされない可能性があります。そこで [Fill Holes] の処理を行い、白くなっている部分を黒く塗りつぶします。
細胞質の色が白になっている細胞については1個として適切にカウントされない可能性があります。そこで [Fill Holes] の処理を行い、白くなっている部分を黒く塗りつぶします。


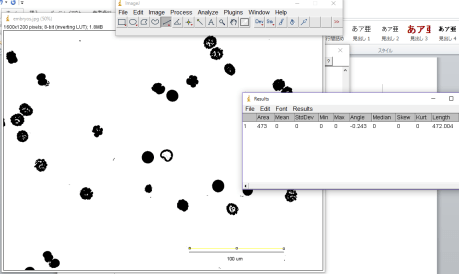



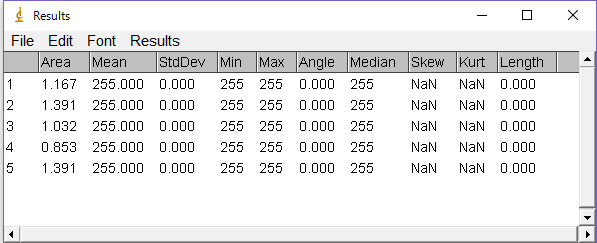





 エルピクセル編集部
エルピクセル編集部





